Discord is one of the most popular instant messaging apps. Since it also performs as a social media platform, it's not like others because it has an ecosystem where users interact with each other using servers, group chats, and private messages (DMs). Although most of the communication in Discord takes place on servers, users can also become friends with each other and communicate one-on-one.
In this guide, we are going to teach you how the friend system works and how you can add friends in Discord.
How to Interact With Friends in Discord
On many instant messaging apps, you get the username or the phone number of another user and can start texting them right away. On Discord, however, to be able to fully interact with another user, you have to add them as a friend.
The first thing you should know is that even if you have a user’s username, which is just like a social media handle (@atotallyrealusername), you can’t message them right away.
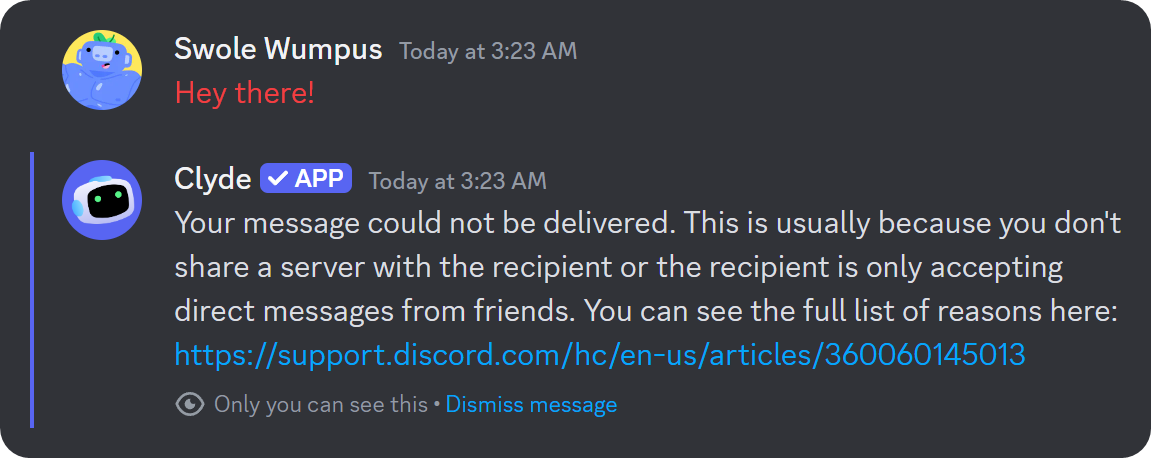
You need to have either of these two: join a Discord server (a group where people can come together and use chat rooms) that they’re already a member of, or add them as a friend.
When you share a common server with a user, you can send them a message, which will land on their Message Requests page. The message requests page can be found by clicking on the Discord icon on the top left if you are on desktop or the chat bubble icon if you are on mobile. If you added the user as a friend and they accepted your request, you can message them right away.
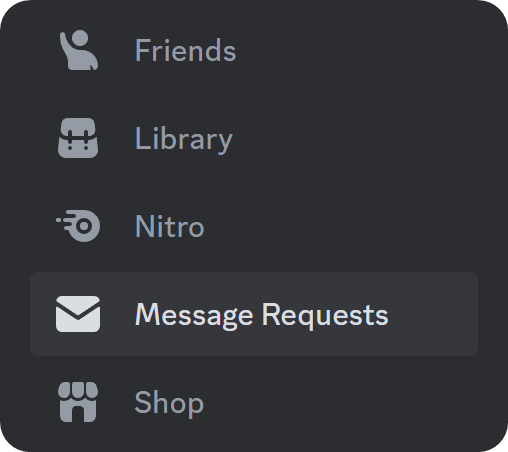
Adding Friends in Discord
Now that you understand how to interact with friends in Discord, let’s take a look at how you can add friends on both desktop and mobile versions of Discord - starting with desktop.
One thing you should know before learning how to add friends is that if you can’t see the send friend request options we outline here, or if they’re unavailable, the user you want to add as a friend may have turned off the friend request settings.
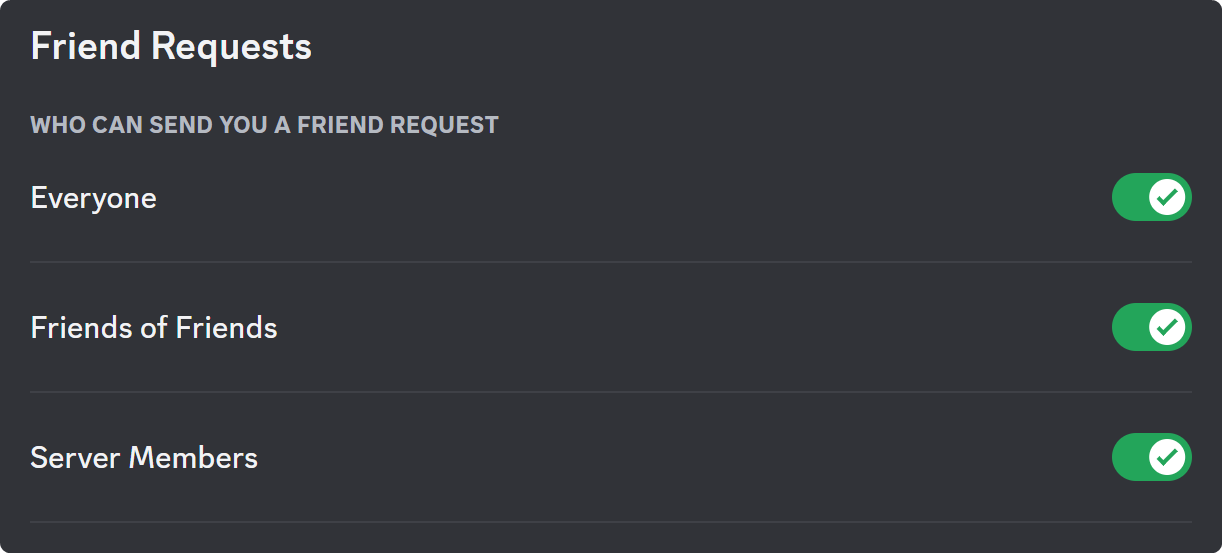
Adding Friends on Discord Desktop
There are three main ways to add a friend on Discord:
- Using the Add Friend button on their profile - when you open a user’s profile either by clicking on them or right-clicking and selecting “Profile” from the context menu, you’ll see a person icon with a plus sign next to it at the top right of the profile. Clicking on that button will send the user a friend request.
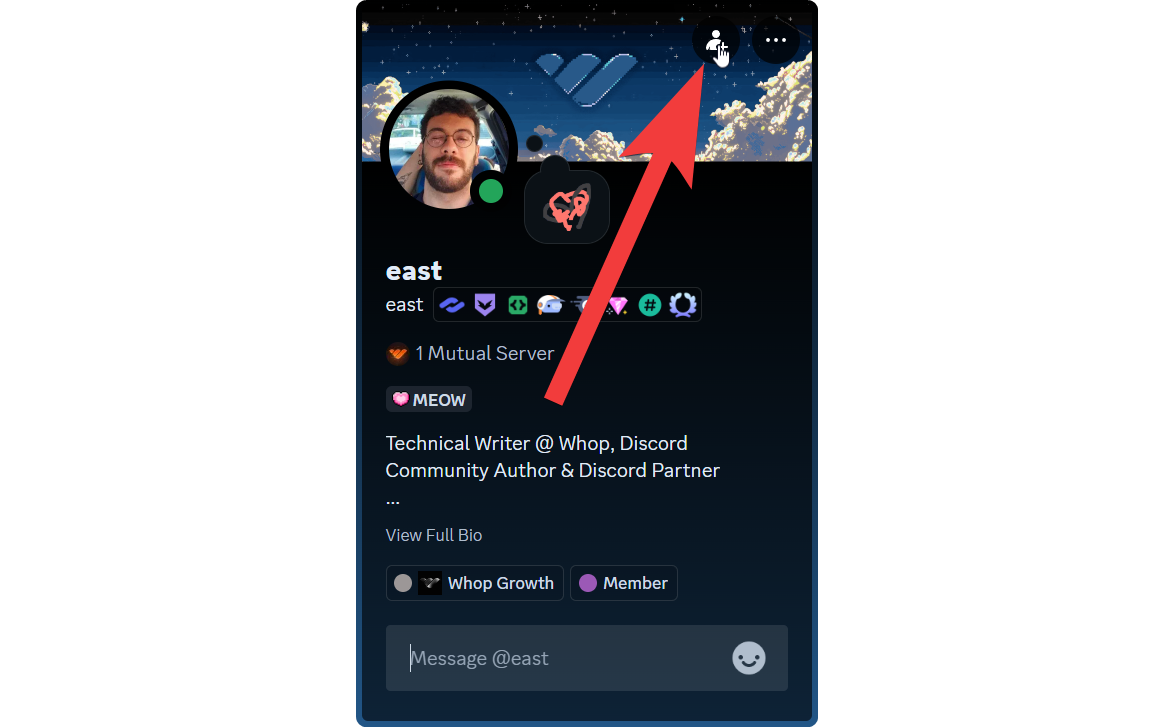
- Using the right-click context menu - when you right-click on a user’s profile picture or username, you’ll see that a context menu will pop up. There, you can see the profile of the user, message or call them, adjust their voice channel volume (for voice channels), and more. One of the options you can find is the Add Friend. Clicking on it will send a friend request to the user. If you can’t see the option, you might already be friends with them!
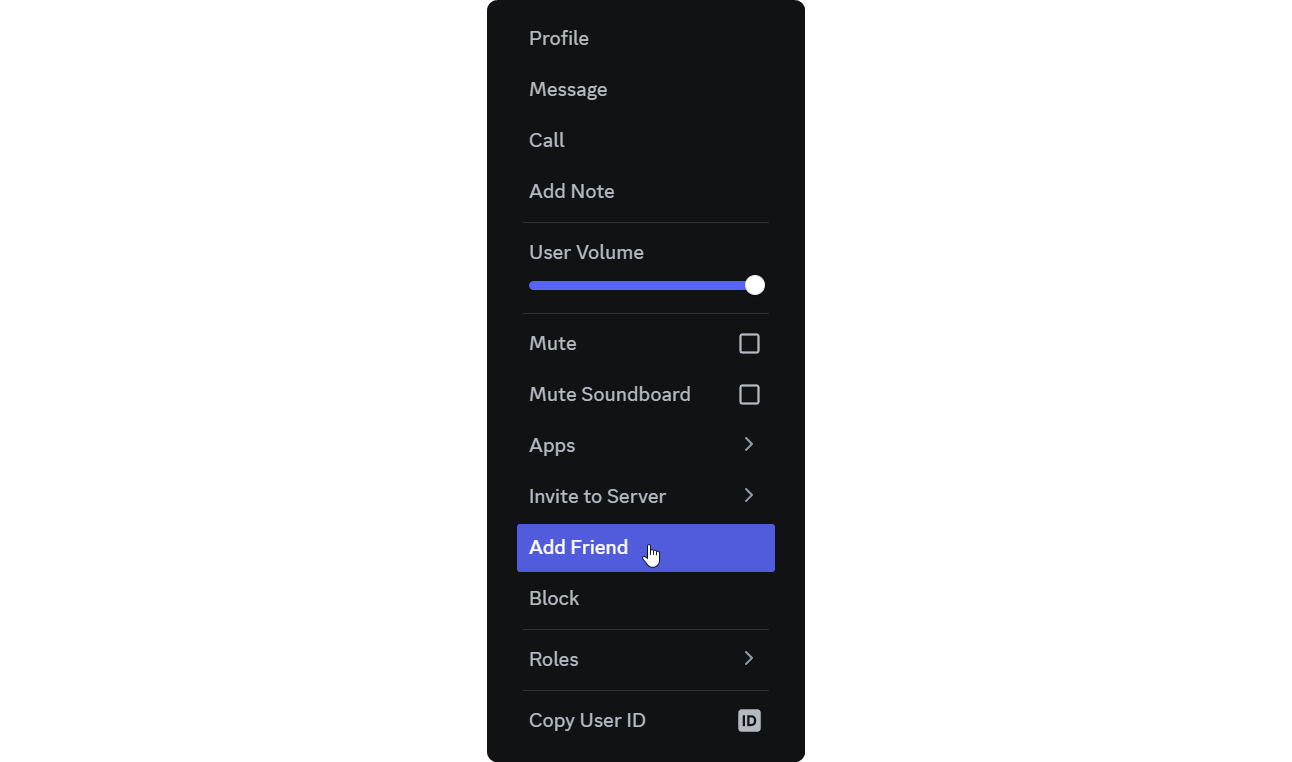
- Searching and adding - if you can’t open the user’s profile or right-click on them since you don’t share a server or a DM group with them, you can directly send them a friend request through the Add Friend tab of the Friends section of your main page.
Adding Friends on Discord Mobile
Just like the desktop version of Discord, there are a couple of ways to add friends on Discord mobile. The first one is through the user’s profile - you can use this method if you have seen that user on a group chat or a server before. Let’s see the steps:
- Press on the user’s profile picture to open their profile. This will work no matter where you see the user: in a chat, in a member list, or somewhere else.
- Once you are in the profile of the user, you can see the green Add Friend button to the right. Pressing it will send them a friend request immediately.
Now we come to the second way to add a friend on Discord. While this is a more complicated route, it’s the only way to add a friend that you don't share a common group chat or server with. Remember, you need to have the username of the user to be able to send a friend request.
Let’s see the steps:
- First, you should swipe right on your Discord to open the server list. At the top left, you’ll see a chat bubble, that’s where your private messages are. When you press the chat bubble, you’ll see all of your chats listed - if you don’t have any chats, however, you’ll see an Add Friends button. You can also see another Add Friends button at the top, no matter if you have chats or not. Press one of them.
- In the Add Friends screen, you have three options: share an invite link (the top left button), add by username, and sync phone contacts. When you share an invite link with someone, they can use it to add you as a friend. When you sync your contacts, you can see which one of your contacts has Discord connected with their phone number (you can’t see their phone number, and no one can see yours). In this case, we want to add friends by username, so press the Add by Username button.
- In the Add by Username screen, you’ll see an input box. After typing the user’s username there, press the Send Friend Request button.
Adding Friends on Discord: Common Issues
How do I cancel a friend request?
If you are on a desktop, you can cancel a pending friend request by clicking on the Discord icon at the top left, clicking on the Friends section, selecting Pending at the top, hovering over a request, and clicking the “X” (Cancel) button.
If you are on Discord mobile, you can cancel a pending friend request by going into the user’s profile, pressing on the three-dot button at the top right, and selecting Cancel Friend Request.
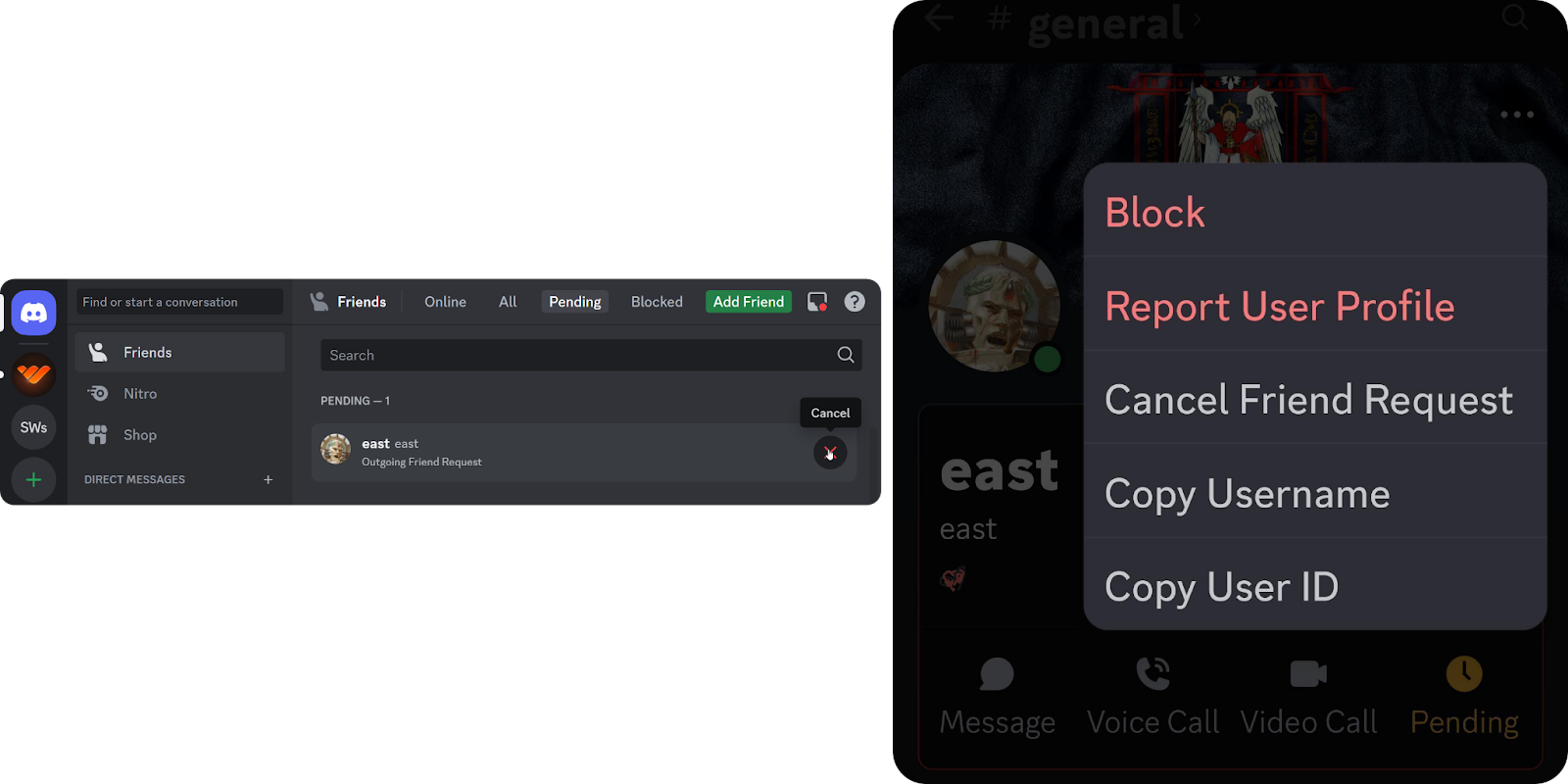
Where can I find friend requests, and how can I accept or refuse them?
If you are on a desktop, you should click the Discord icon on the top left, click the Friends section, and navigate to the Pending tab. There, you can find all Pending friend requests and approve or refuse them by clicking on the check or cross marks.
If you are on a mobile device, you should press the Notifications button in the middle of the bottom menu. There, you can see all your Discord notifications, including friend requests.
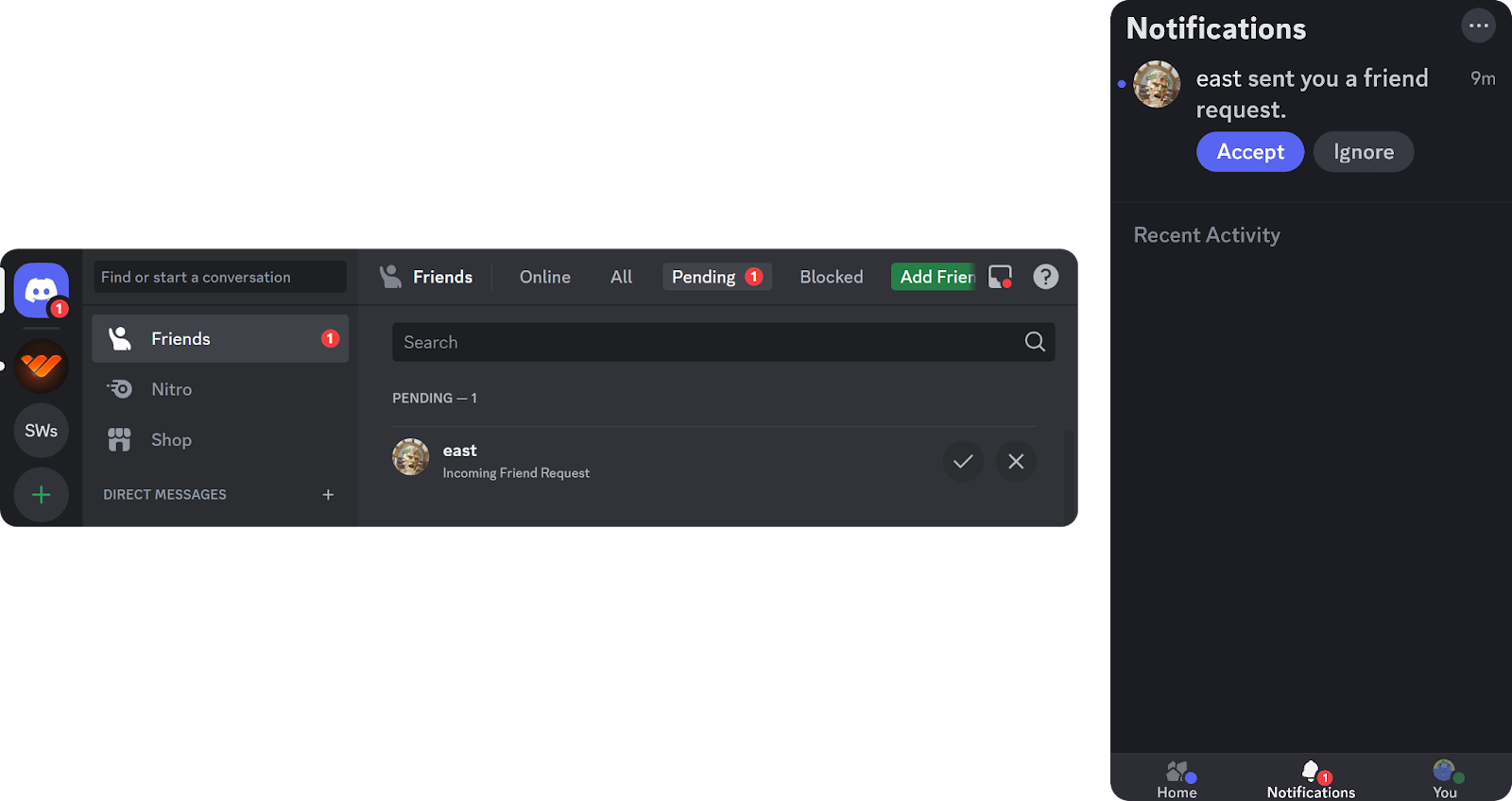
How do I remove friends?
If you are on a desktop, you can right-click on the user and select Remove Friend from the context menu. If you are on a mobile version, you can go into the profile, press the three-dot button, and select Remove Friend.
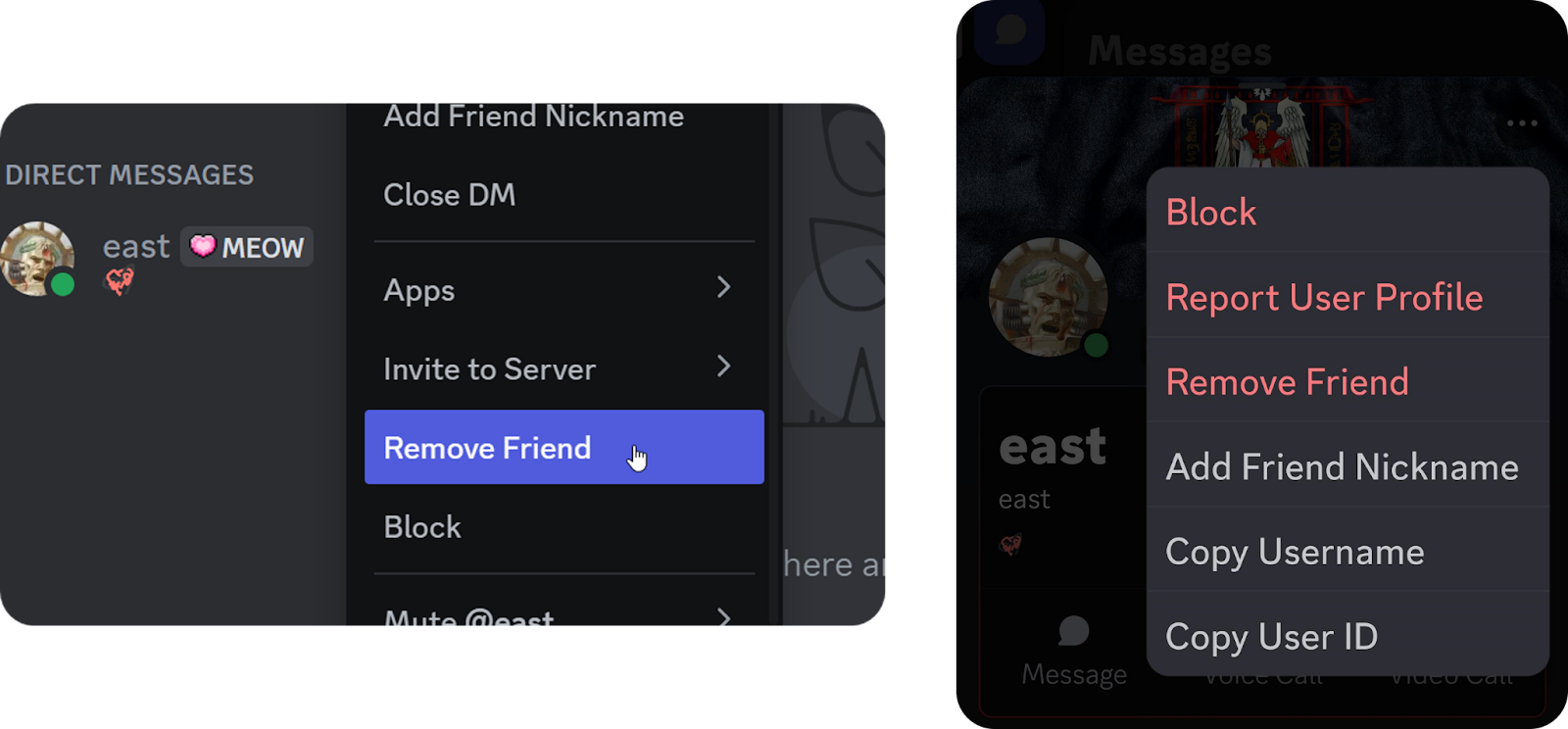
Can I add friends right away after downloading Discord?
Yes! You don’t have to do anything else after downloading Discord to send friend requests.
Why don’t I see/use the Add Friend options?
The user you are trying to send a friend request to might turned off their friend request option (from Settings > Friend Requests). Your best bet is to join a server they are in and get in contact with them.
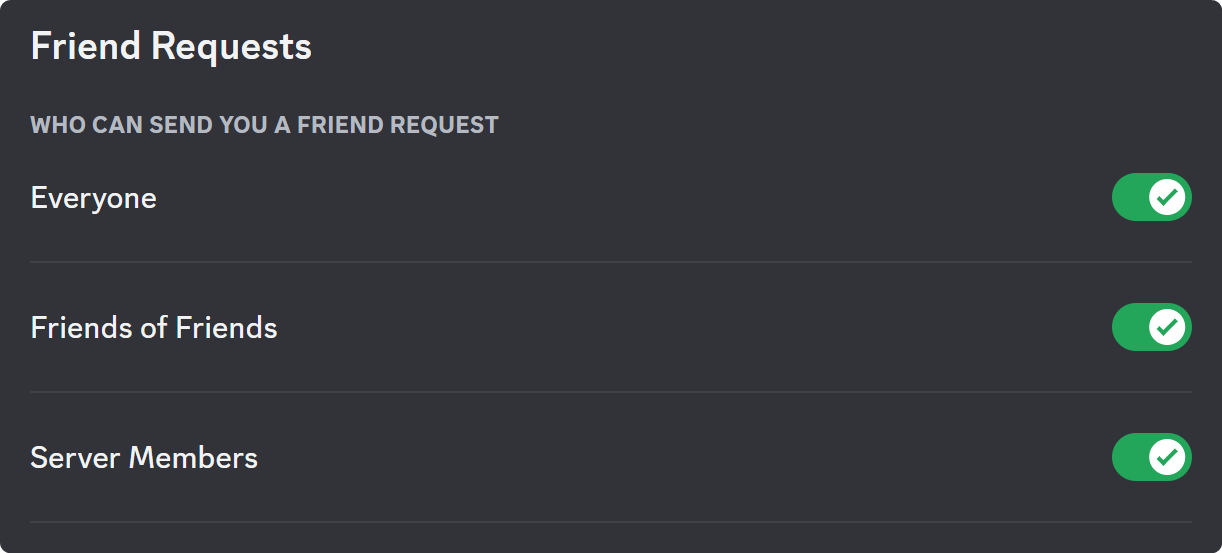
Can my friends see my private information?
No, your friends will see everything that other users can and no one can see your private information on Discord.
Explore Whop to Find the Perfect Community
Discord is the perfect place to form connections with people, and now you know how to do that. Another way to form connections is joining servers - and joining the perfect server will determine if you’re going to have a good time on Discord or not. This is where Whop comes in.
Whop is home to thousands of premium Discord communities, and you can surely find the perfect one for you. Head to the Whop marketplace and start exploring today.
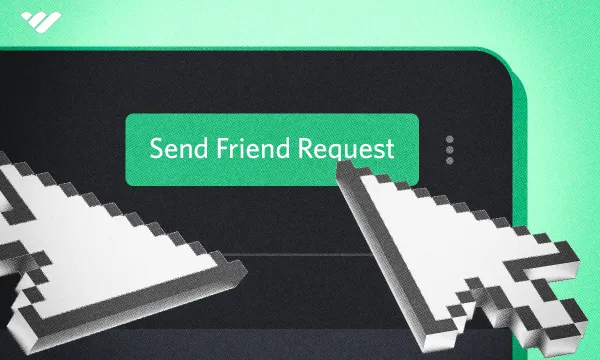




![How to Leave a Discord Server [Desktop & Mobile]](/blog/content/images/size/w600/2024/06/How-to-Leave-a-Discord-Server.webp)