There are a lot of instant messaging apps with unique features, but there's one stand above the rest with its “server” features - Discord. Unlike most instant messaging apps, Discord is designed to host tens of millions of people in individual spaces called servers.
Servers have channels inside them, which are basically chat rooms. This allows the server managers to create a community while preventing chaos that would occur if all the members were forced to chat in a single chat room. Servers create channels for different topics, for example, a #dog-care channel for people who want to chat about dog care or #nfl for people who enjoy chatting about the National Football League.
Of course, creating channels can organize a server, but creating dozens or hundreds of channels is usually not the best idea. This is where threads come in.
In this guide, we’re going to take a look at what threads are and how you can use them.
Discord Threads – an Easy Way to Organize Chats
If you have ever used Telegram, you might be familiar with the thread feature - they can simply be explained as subchannels. Let’s say you have a channel about general chatting, and people want to talk about the NBA. Well, if you don’t want to create a whole new channel just for that topic, you can simply create a thread under the general channel.
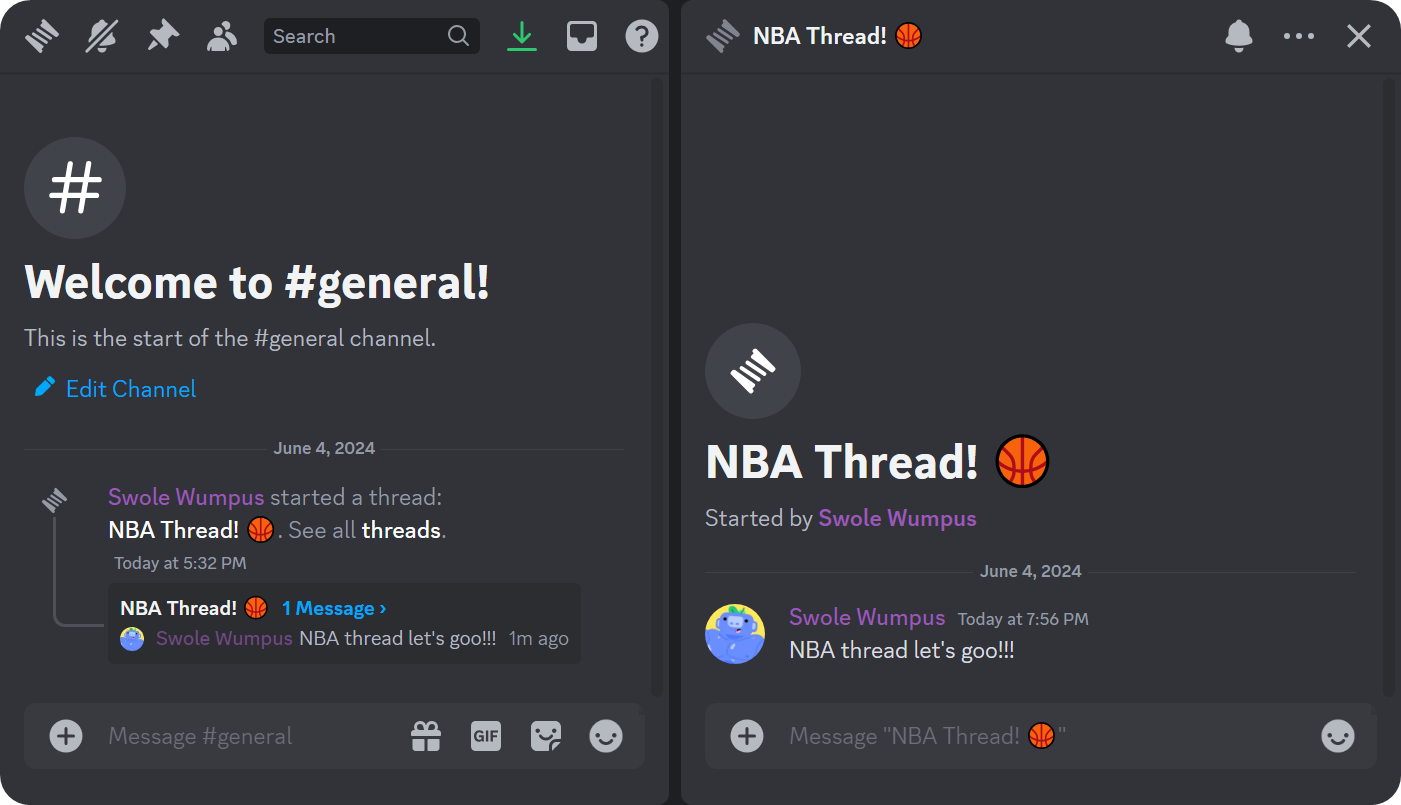
Threads can either be active or archived, and this can be manually controlled. All threads have an inactivity timer, which can be adjusted in the channel settings, that will archive the Thread automatically.
The options for how much time has to pass since the last message sent on the Thread is 1 hour, 24 hours, 3 days, and 1 week.
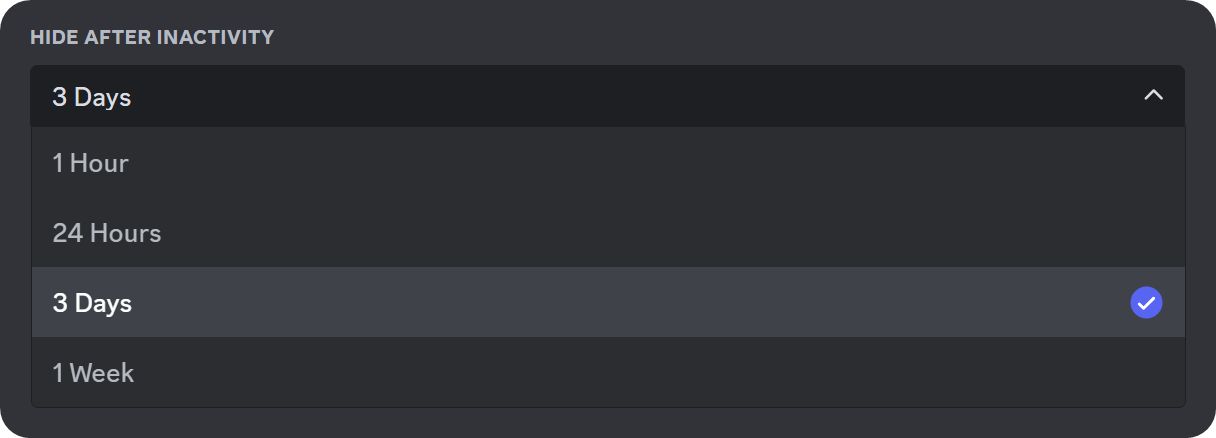
When a threads are created, there are a couple of ways to find them. The most common ways are clicking on the thread icon at the top right of your Discord to open the Threads window, which will list all threads, or clicking on the automatic “started a thread” message.
In order to join the Thread, however, you have to either send a message in it or right-click on it and select Join Thread.
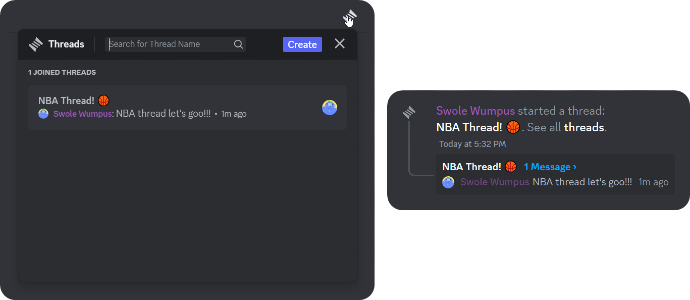
Discord threads have two types: public and private. Public threads can be seen by everyone via the methods we discussed above - private threads, however, can only be seen by the creator and the server staff in order to let people in a private thread, someone who has access to the Thread should mention them.
Alright, threads are awesome, but how do you create threads? Let’s take a look!
How to Make and Use Discord Threads
Creating threads is super easy on Discord - but before getting into that, let’s take a look at all the permissions that are about threads:
- Send Messages in Threads: This permission allows users to send messages in threads they can access - like public threads or private threads that they’ve been mentioned in.
- Create Public Threads: This permission allows users to create public threads under the channels they can access.
- Create Private Threads: This permission allows users to create private threads under the channels they can access.
- Manage Threads: This permission allows users to edit the settings of threads, close and reopen them, delete them, and more. Having this permission will also enable them to private threads even though they weren’t mentioned in it.
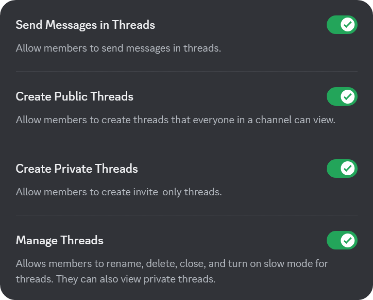
Now that we’ve covered thread permissions let’s move on to creating threads. There are three ways to get to the first step of creating a thread:
- Hovering over a message - In this method, you’ll be able to see a thread icon appear when you hover over a message. Clicking on it will create a thread under that message. If you’re using the mobile version of Discord, you can find this button in the context menu that pops up when you press and hold down on a message.
- Using the attachment menu - when you click on the attachment button (plus icon) in your message bar, you’ll see that there’s an option to Create Threads.
- The threads discovery button - you can find a thread icon at the top of your Discord, sitting next to the search bar. Clicking on it will display all threads you have access to in the channel you’re currently viewing. You can click on the Create or Create Thread buttons in that window to start creating threads.
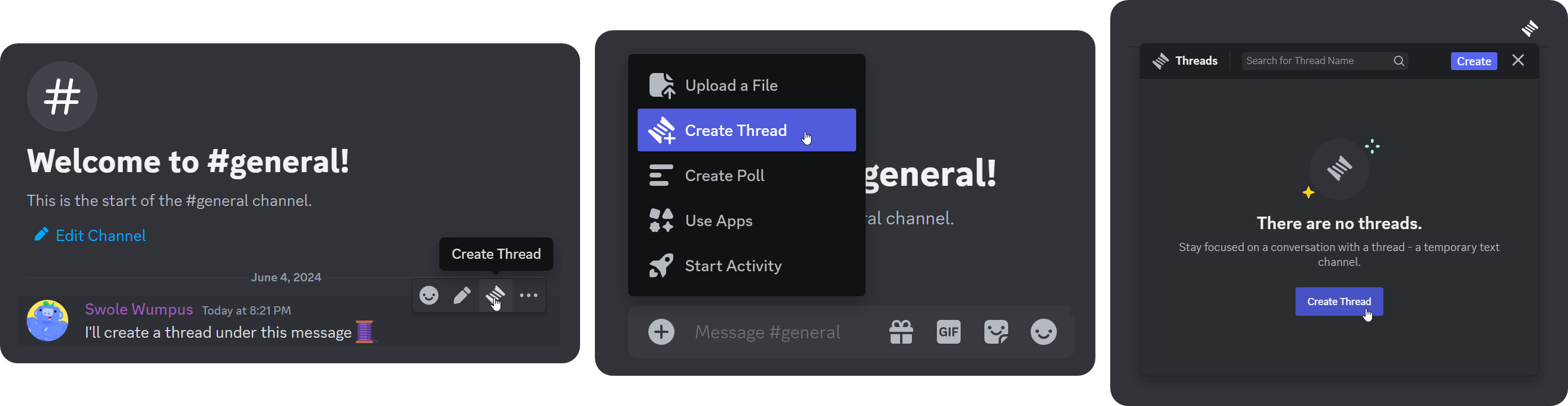
When you follow any of the methods we mentioned above, you’ll be greeted with a new window to the right - the thread window. There, Discord will want you to give the Thread a name (except if you created it by clicking the Create Thread button by hovering over a message) and the first message of the Thread.
When you send the first message, the Thread will be created. You’ll also see that if you created the Thread by using methods that are not clicking the Create Thread button by hovering over a message, you’ll have the option to make it a private thread.
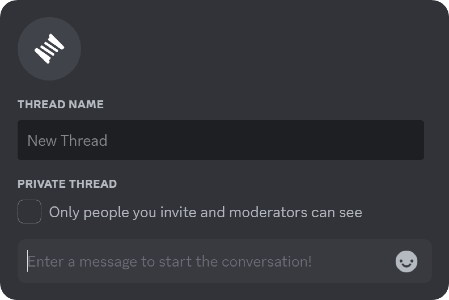
Discord Threads Commonly Asked Questions
You now know how to create threads, but you may still have some questions about using threads in Discord. Here are some commonly asked questions answered.
Can I add everyone to a thread?
Although you can batch-add people to a thread by mentioning a role, you cannot add everyone on the server to a thread, even by using @everyone.
Can everyone create threads?
If you have Create Public Threads or Create Private Threads permissions, you can do so.
How can I force-add people to threads?
You can mention them or a role they have to force-add people to threads. Be cautious, though. Mentioning a role might add a lot of people to the Thread.
How many threads can I create?
You can create as many threads as you want on a server, but the active Thread is capped at 1000.
What is a private thread?
A private thread is a thread that people cannot see by default - they have to be mentioned in the Thread by the OP (owner of the Thread) or someone with the Manage Threads permission to be able to access the Thread.
What permissions do I need to create threads?
You need the Create Public Threads or Create Private Threads permissions to be able to create threads. If you’re the server owner or you have the Administrator permission, you have all permissions by default.
Why doesn’t my bot respond in a thread?
While some bots just don’t support threads, your bot is probably not responding because it’s not in the Thread. Try mentioning the bot or the bot role.
Improving Your Discord Server? Let Whop Help!
Continuously improving a server is a must for all server owners and now that you know how to use threads, you can make your server even better. If you want to take the extra step, however, we invite you to join Whop!
Whop is home to thousands of monetized premium servers that charge their members for server or role access. Monetizing your server is a great way to create a premium Discord community with engaged, active members. You're already putting the effort into your community - why not get paid for it?
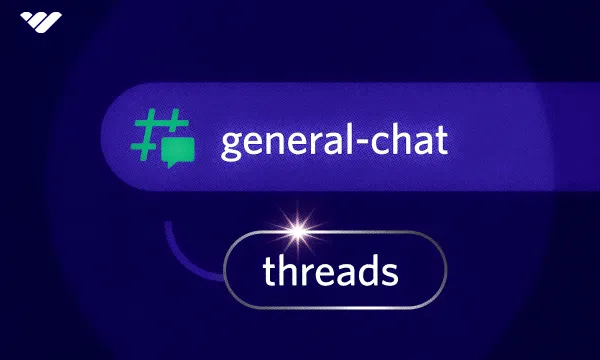




![How to Leave a Discord Server [Desktop & Mobile]](/blog/content/images/size/w600/2024/06/How-to-Leave-a-Discord-Server.webp)