Discord is one of the most popular instant messaging apps and one of the many things that separates Discord from its peers is the fact that it is filled with a lot of amazing features. One of those features is connections - it’s a relatively popular concept that allows you to connect a social media account to your Discord account.
In this guide, we’re going to take a look at what Discord connections are, how you can connect your YouTube account to your Discord account, and how you can actually watch YouTube with your friends right inside Discord.
What are Discord Connections?
You might’ve seen that some platforms allow their users to connect external accounts to their platform, like Facebook and Instagram, so you can cross-post. Discord currently offers 20 connection capabilities to platforms like Spotify, Steam, Battle.net, Reddit, and YouTube.
While some of these connections unlock unique features, like being able to create listening parties when you connect to Spotify, most of them just create a connection section in your profile and allow you to display it - like Steam. If you connect your Steam account to your Discord account, you’ll have the option to display the Steam account on your Discord profile with some cool stats like your game, DotA 2 item, and Team Fortress 2 item counts:
Of course, Discord lets you select whether you want to display the connected account’s information on your profile or not. Remember, although some connections like Steam, Reddit, and Twitter allow you to display stats, most don’t, and the YouTube connection is one of them.
So, how do you connect your YouTube account to your Discord account, exactly? Let’s take a look!
How to Connect a YouTube Account to a Discord Account
Connecting a YouTube account to a Discord account is very simple, and we’re going to walk you through the steps of doing so. But first, you need to make sure you actually have a YouTube channel - you can do this by simply visiting YouTube. If you don’t have a YouTube channel, the website will let you know.
How to Connect a YouTube Account to a Discord Account on a Desktop
The connection processes on desktop and mobile are a bit different, so let’s start with the desktop. First, visit the User Settings on Discord. You can do this by clicking on the cogwheel icon at the bottom left of your screen.
This will open your User Settings, and there, you should navigate to the Connections section. In that section, you’ll see a bunch of connection options, including PayPal, Reddit, Steam, TikTok, and more. If you can see the YouTube option there, click it - if not, click on the right arrow icon (View More) to see all of the available options.
As you can see, Discord lets you connect to a lot of platforms, 20, to be exact. But since we’re looking to connect our YouTube in this guide, let’s select YouTube from the list.
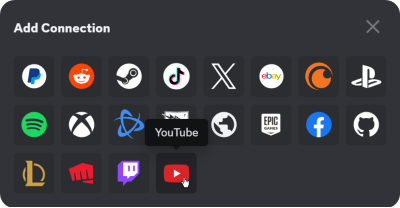
Once you click on the YouTube icon, a new browser window will open that prompts you to select which Google (YouTube) account you want to connect. After you select the account, you’ll see that Discord will request access to your channel - this is not dangerous - it will only allow Discord to see information about your channel that’s already public.
Once you confirm the Google login, you’ll see that the YouTube connection bar is now available in the Connections section of your User Settings - and it only has a single toggle: Display on profile. Turning this toggle on will display your YouTube channel on your Discord profile.
And this is how the YouTube connection will look on your profile. It's as simple as that!
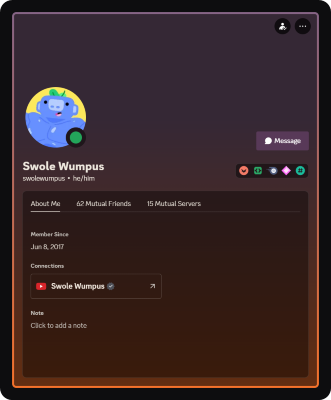
Connect a YouTube Account to Discord on Mobile
Connecting a YouTube account to a Discord account on mobile is just as easy as doing so on a desktop - but since the interfaces are different between the two platforms, let’s take a look at how you can connect the two on mobile.
- On the You page (which can be selected from the bottom bar), press the cogwheel icon at the top right. This will open your User Settings.
- In the User Settings, press on the Connections section.
- There, you’ll see all the connections you have listed - if you don’t have any, it will display a “No connections” message. Press the Add button at the top right of your screen to continue.
- When you press the Add button, you’ll see a list of available connections popping up. The lists are the same between desktop and mobile. Scroll to the bottom and select YouTube.
- Once you select YouTube, you’ll be directed to your browser to sign into your Google (YouTube) account. After completing it, you’ll be directed back to Discord.
- There you go! If you successfully followed all the steps, you should be able to see the YouTube connection listed in the Connections section of your User Settings. Now, as with the desktop, there’s only a single toggle option in the YouTube connection: Display on profile. Toggling this option on will display your YouTube channel in your Discord profile.
Explore Whop and Find the Perfect Community
Now you know how to connect your YouTube to your Discord account! But did you know that Whop is the home to thousands of premium communities that offer a vast variety of content?
Since you’re here learning about using Discord to its fullest, you might want to explore the Whop marketplace to find the perfect place for you. Check out Whop today and start browsing the marketplace!





